
Delete Duplicate Files on an External Hard Drive with Ease
Organize your files better & find them easily by eliminating duplicate files.
How To Delete Duplicates & Similar-Looking Files On External Hard Drive Manually?
If you are someone who often uses an external hard drive to store valuable data, like photos, videos, documents, music files, and more, then chances are you may have encountered the problem of duplicate files.
Duplicate Files are the type of files that have identical content but may have different names, sizes, or locations. Duplicates can occur due to various reasons, such as creating multiple backups, transferring the same set of files, downloading the same file multiple times, or editing and saving copies of the same file. These files not only waste your precious storage space but also affect drive performance and there’s always an increased risk of data corruption.
Let’s explore both manual and automatic ways to find and delete duplicate files on a hard drive.
Follow these step-by-step instructions to eliminate duplicate photos, videos, documents, music files and more:
STEP 1 : Connect external hard drive to your Windows PC and ensure it is recognized.
STEP 2 : Launch File Explorer and navigate to the external hard drive.
STEP 3 : Use the sorting options organize files by name, size, or date. This will help identify files with similar names and sizes.
STEP 4 : Now compare files with identical or similar names and sizes. Open each of them to analyze the content similarity.
STEP 5 : Select the files you want to delete and hit the "Delete Mark" button. The file will be moved to Recycle Bin.
This is how you can delete duplicate files manually. While this method is manual it will be time-consuming, and may not identify all duplicates. For a more efficient and accurate process, consider using a professional duplicate file cleaner designed for Windows.
How To Find Duplicate Files On External Hard Drive Using Professional Software?
Duplicate Files Fixer is a reliable tool that can help you find and remove duplicate files on your Windows, Mac, or Android device. It holds the ability to scan your internal or external hard drive, SD Card, USB Flash Drive, and even cloud storage platform for duplicate data. It even holds the potential to find similar files that have slide differences in content, size, format, or resolution.
The best part is, that users can customize the scan criteria as per their needs to get the desired results. The duplicate media remover is a valuable investment that works on all popular platofrms. It also comes with a risk-free trial period and offers a 60-day money-back guarantee as well.
Using Duplicate Files Fixer is quite simple, all you have to do is:
STEP 1 : Get the latest version of Duplicate Files Fixer and set it up on your computer. The trial version lets you scan and preview duplicate files, but you can only remove 15 of them. To delete more files, you have to upgrade to the full version.
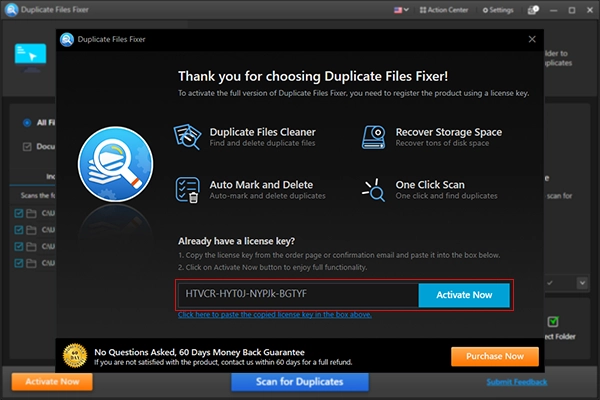
STEP 2 : Launch Duplicate Files Fixer on your device and connect your external hard drive. You can use the option Scan external storage to proceed.

STEP 3 : Select the “Scan for Duplicates” button and wait for Duplicate Files Fixer to scan for duplicate files scattered over your external hard drive.
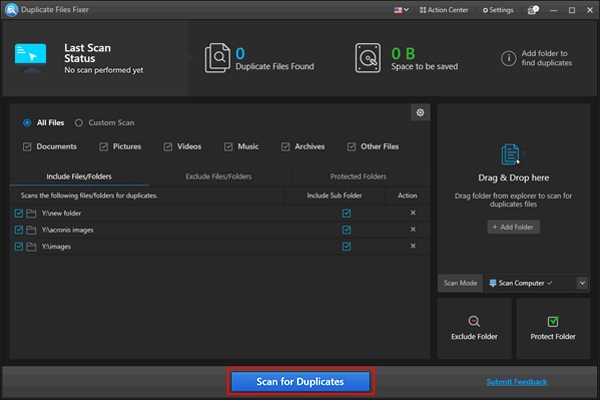
STEP 4 : In a few moments, the duplicate file finder and remover will be able to detect all the duplicate photos, videos, documents, music files, archives, and similar items in a group.
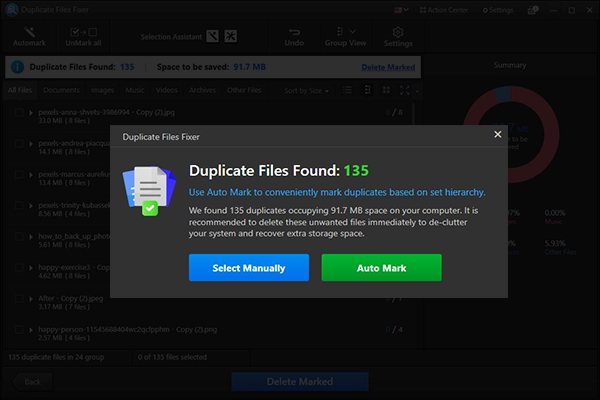

STEP 5 : Preview the files and use the “Automark” option to select all the duplicates automatically.
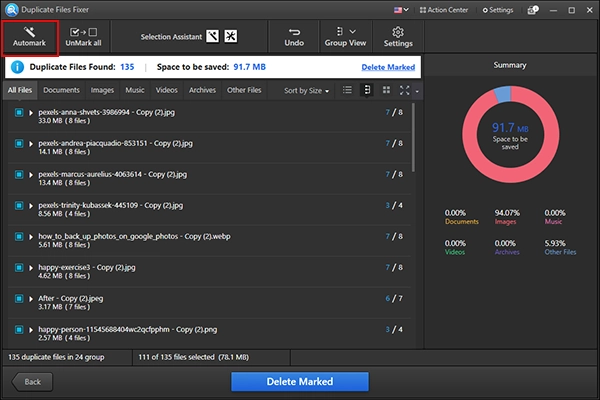
STEP 6 : Go through the selected duplicate items and select the “Delete Marked” button. A pop-up may appear asking you to confirm the process of deleting duplicate files on an external hard drive permanently.
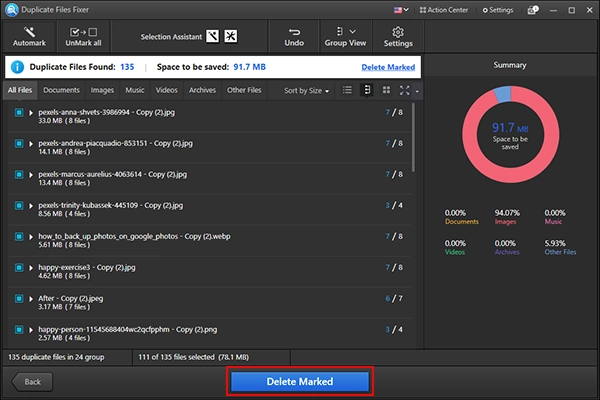
Click the “Yes” button and your Windows PC will be free from all types of duplicate items in one go!


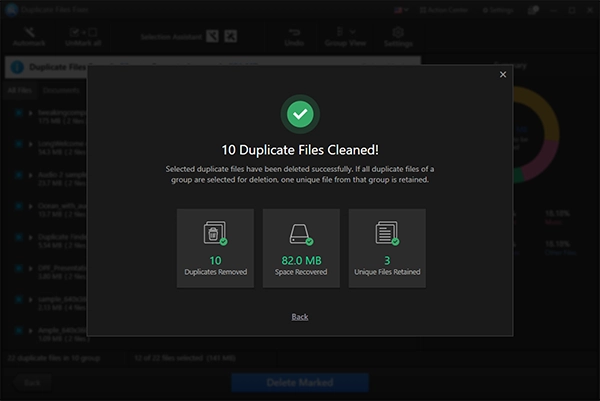
Since the entire process is automated, you do not have to worry about deleting any wrong files. Try this software and get ready to recover an ample amount of space that was previously occupied by unwanted duplicate files.
FAQs –
Q1. How do I delete duplicate photos on my external hard drive for free?
You can either try the manual way of sorting and selecting duplicate photos manually or take the help of free third-party duplicate photo remover to get the task done.
Q2. How do I find duplicate files on my hard drive?
You can take the help of a professional tool like Duplicate Files Fixer to find and remove duplicate photos, videos, documents, music files, and other archives on your Windows, Mac, or Android device. You can install the program from its official website and use the free trial version to scan and preview duplicate data.
Q3. How do I delete duplicate files in Drive?
To use Duplicate Files Fixer for deleting duplicate items on the drive, here’s what you need to do:
- Connect your external storage with your computer & make sure it’s recognized.
- Launch Duplicate Files Fixer on your device.
- Choose whether you want to scan All Files or Custom Scan.
- Once selected, simply click “Scan for Duplicates” and let the software search for duplicates.
- Go through the summary of scan results and select the files you want to delete.
- You can either do it manually or use the “Automark” feature to automatically select duplicates.
- Hit the “Delete Marked” button to delete duplicate files on the external hard drive permanently.